Sr. cliente si se le presenta alguna dificultad al momento de enviarnos archivos para su impresión , no dude en enviarnos un mail para solucionar su problema y así poder ir ampliando este sector , para generar un centro de consultas ,y que resulte mas fácil solucionar los distintos inconvenientes entre los distintos sistemas operativos y versiones de exploradores.
Procedimiento:
1- En el sector superior derecho de la página principal se encuentran dos botones: el "Validarme" corresponde a usuarios ya registrados, mientras que el "Registrarme" corresponde a nuevos usuarios.
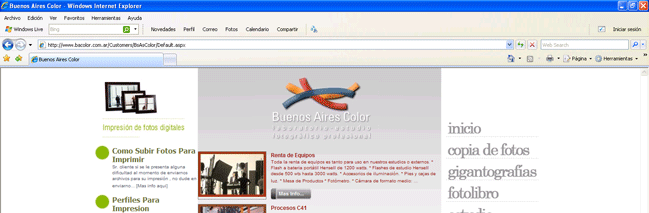
2- Una vez registrados, el sistema lo lleva a una página dividida en tres partes:
En la primera (arriba a la izquierda): están sus datos, es aquí donde se cambian ó actualizan
Arriba a la derecha, podrá ver el detalle de los pedidos, que tiene con nosotros tanto los que se hicieron a través de nuestra página, como los que hicieron directamente en nuestro local.
Aquí encontrara tres botones:
Pedidos Tienda: Son los trabajos dejados en el mostrador de nuestro local, podrá ver todos los detalle del mismo. En este sector podrá ver también el detalle administrativo de su cuenta. Para clientes del interior encontrará en este sector todos los datos de sus envíos
Canjear Puntos: Esta parte esta preparada para futuras promociones
Pedidos Internet: Aquí encontrara todos los detalles de sus pedidos realizados en nuestra página Web
Por ultimo abajo a la izquierda encontrara el ordenador de sus álbumes.
Estos álbumes se generan cuando usted nos realiza pedidos en la Web, usted los puede crear, borrar y editar.
Para seguir adelante con el armado de un pedido, en este último sector deberá hacer clic en “subir fotos”
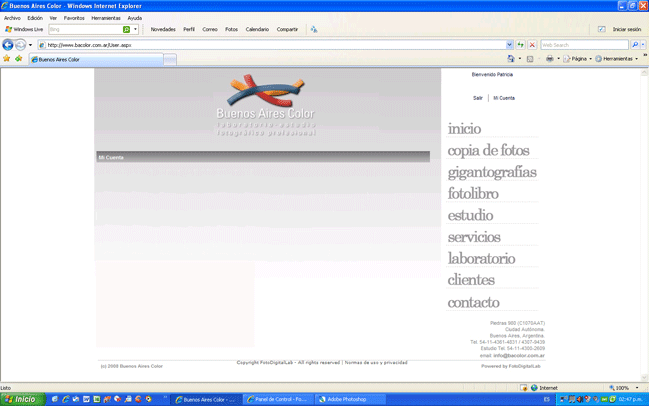
3- En este sector es posible que pida la instalación ó actualización de java, que es imprescindible para poder operar con nuestra página, por favor permita que su sistema instale estos componentes que no generan ningún riesgo.
Luego de haber instalado estos componentes a la izquierda de la pantalla aparecerá un navegador de su computadora y a la derecha se desplegaran las fotos que hubiere dentro de cada carpeta que usted seleccione a la izquierda.
Aquí es donde puede darle un nombre al álbum que esta a punto de crear.
A la derecha del nombre del álbum hay un seleccionador de tamaños, Si usted sabe que va a pedir las impresiones de ese álbum en un solo tamaño y nunca pedirá en otro formato, entonces lo aconsejable es seleccionar “Optimizar Foto Para” y el tamaño de las impresiones que usted desea. Si selecciona Archivo Original los archivos pasaran tal cual están en su computadora, o sea no bajará la resolución de sus archivos, pudiendo pedir impresiones en distintos formatos sin temor a que pierdan calidad
Luego de ubicar las imágenes deberá seleccionar todas las que desee y una vez seleccionadas deberá presionar “agregar” ó si quiere pasar todas las fotos que se están mostrando en ese momento, podrá usar el botón “agregar todas”
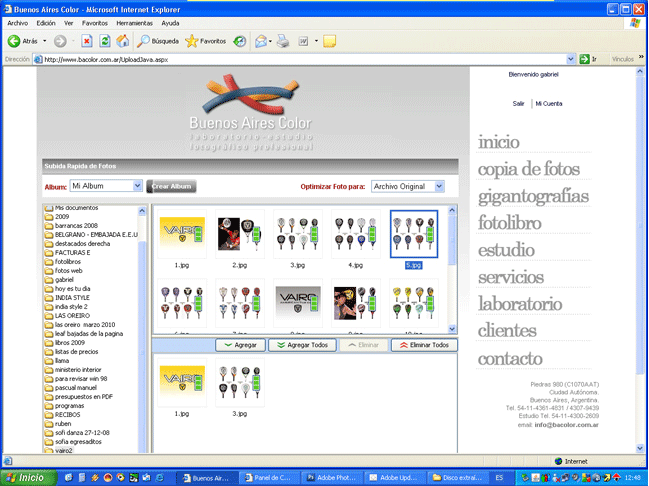
Luego de esto podrá seleccionar “subir fotos”, en este momento el sistema empezara a subir las fotos a nuestros servidores, esto podrá tardar varios minutos dependiendo de la cantidad de fotos y el peso de las mismas
En la opción “Hacer Pedido”, usted salteará varios pasos, pero todas las imágenes que eligió se pedirán en el mismo tamaño, superficie de papel brillo etc. La única variable que se puede modificar eligiendo este botón es la cantidad de impresiones de cada archivo.
4- Si opto por el botón “Subir Foto” ahora pasara a una pantalla donde están todos los álbumes que usted haya creado y las fotos que contiene estos se mostraran a la izquierda .En el sector central de esta pantalla se encuentra el comando donde usted seleccionará tamaños, superficies de papel, si las fotos son con borde ó sin borde y cantidad de fotos por archivo.
La principal cualidad de esta pantalla es que usted puede elegir impresiones para un archivo con opciones distintas a las impresiones que elige para otro archivo.
Por ejemplo. Puede pedir copias 9 x 13 brillo sin bordes y puede pedir copias 20 x 30 mate con borde de distintos archivos ó incluso del mismo archivo.
IMPORTANTE:
A medida que va realizando la selección de cada archivo deberá ir presionando “pedir copias” para poder elegir otros archivos con distintas características.
Recién cuando se realizo toda la selección de impresiones con las distintas características se debe presionar el botón “Finalizar Pedido”
5- Esta pantalla sirve a modo de revisión, donde se puede modificar la cantidad de impresiones que se pide de un archivo ó se puede hacer clic en el botón de “Modificar Modelo” y se podrá cambiar la selección del resto de las características. Presionando el botón “Siguiente”, pasamos a la siguiente pantalla
6- Acá es donde seleccionará la forma en que usted se reunirá con su pedido
7- En esta pantalla usted selecciona la forma de pago de sus impresiones
8- Por último aquí usted confirmara el pedido a realizar. Si en la pantalla anterior usted eligió hacer el pago con tarjeta de crédito, después de confirmar el pedido pasará a la pantalla de “Dinero Mail” en la cual podrá hacer el pago con su tarjeta de crédito ó eligiendo pagar en Pago Fácil ó también a través de su Cuenta Bancaria
Al terminar de efectuar el pago, y esta es la última pantalla aparecerá el número de pedido correspondiente a su compra, este número es el identificador para cualquier consulta